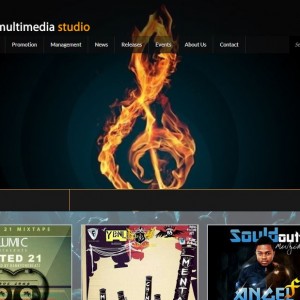9 Tips for Longer Laptop Battery Life
We’ve all been there. You’re in a meeting, or on the road, or in a classroom, and you find, to your horror, that your laptop is nearly dead. Maybe you forgot your power adapter, maybe there isn’t an available outlet. For whatever reason, your battery power is dwindling, and you still have stuff to get done. Hope is not lost, however. There are some things you can do to buy more time on that almost-dead battery so you can meet a deadline or respond to an important email before it’s too late.
Some of these techniques are for when you need to stretch your battery at that very moment, while others are preventative measures, best implemented before your battery life comes up short. There is some of overlap between the short- and long-term strategies we’ll outline below, but even when the actions are the same, the reasons behind it may be different.
Short-Term Battery-Stretching Strategies
If you’re in a tough spot right now, there are things you can do to extend the battery life immediately. None of these actions will actually increase the amount of power left in the battery, but instead will reduce the amount of power the laptop is using, letting you squeeze in a few more precious minutes before the battery goes kaput. The name of the game in these instances is power consumption, and you need to reduce yours to as little as possible.
1. Activate Your Laptop’s Battery Saver Mode or Eco Mode
Designed with these sorts of circumstances in mind, most Battery-Saver or Eco modes will engage a number of automatic changes to lengthen usable battery life—many of the same changes we’ll be making here. This saved profile will adjust your laptop’s settings and shift components into low-power states to help you ration your remaining juice a bit longer.
Once you’ve turned on the automatic battery-saver tool, there are still plenty of steps to take to eke out even better efficiency. This is done by turning off unnecessary devices, adjusting settings to reduce power consumption, shutting down unwanted apps and processes, and adjusting your activities to use less power.
2. Disable Unused Devices and Ports
The easiest way to reduce power consumption is to simply turn stuff off. Every component in your laptop needs power to function, but that doesn’t mean you need to power all of those components all the time. Start by disconnecting any unneeded peripherals (like a USB mouse or external drive) and turning off the biggest power hogs, like Wi-Fi and Bluetooth radios, graphics processors, and unused optical drives.
WARNING: Before disabling any component or device, stop and make sure that this device is not in use, and that it is not essential to continuing operation of the laptop. For example, you DO NOT want to disable the hard drive that houses the operating system, or the processor the runs the entire laptop. Only disable those devices you are comfortable turning off.
To disable unused devices on a Windows system, open up your system’s Control Panel and find the Device Manager. In the Device Manager, individual components are grouped by category. For example, Network Adapters will often include both the LAN adapter, which provides Ethernet connectivity, and Wi-Fi, for wireless networking.

The four standard candidates for saving power are the graphics card (found under Display Adapters), the optical drive (found under DVD/CD-ROM Drives), and the Ethernet and Wi-Fi adapters (under Network Adapters). Find the device you want to shut down within the relevant category. Right click on the device name, and select “Disable” from the drop down menu.
While you’re in the Device Manager, you can also turn off any unused ports. Just like an extension cord left plugged into an outlet, these unused plugs still have power going through them, and losing some in the process. The actual impact on battery life will be minimal, but if you need to eke out another minute or two of life, this will help. Take a quick glance at your ports, and turn off anything that’s not being used, like USB ports with nothing connected to them.
While you can disable USB ports on a Mac using the terminal program, it’s something that IT administrators would use to lock down Macs for security purposes. We don’t recommend doing it as an end user because it may make your system act up. You can, however, disable Bluetooth and Wi-Fi from the Menu bar at the top of the screen.
3. Adjust Your Settings
While you’ll still have to use the display and the keyboard, you can adjust the settings for each to reduce power consumption. One often overlooked power drain is keyboard backlighting. Unless you’re in the dark, and need the backlight just to make out each key, turn the backlight off entirely. You can typically assign a hotkey for this function.
The next power drain is your screen. While you need to keep the up and running to use the laptop, you don’t necessarily need it running at 100-percent brightness or full resolution. Many laptops will have hotkeys for increasing and decreasing the screen brightness, but if not, it can be adjusted in the control panel. Reducing the display to 50 percent when you’re running on battery power can add a significant amount of time.
Additionally, if you’re simply typing up a document, you don’t need all of the detail offered by a 1080p or higher display. Dialing down the screen resolution to a basic 1,366-by-768 resolution or lower reduces the amount of power used in graphics processing without negatively impacting your ability to work, letting your laptop a bit longer than at full resolution.
Finally, turn off or turn down the sound. If you need to hear, drop the sound down as low as you can, and consider switching from the laptop’s larger speakers to a set of tiny earbuds to get the audio piped right to your ears. Whenever possible, just mute the laptop altogether. That way, the speakers won’t be getting any power, and you’ll buy yourself some more precious time.
4. Turn Off Apps and Processes
It’s not just the hardware that’s stealing your battery juice. Multiple apps and processes running on your system will also chew through battery life more quickly. As with the hardware, start by turning off anything that isn’t being used.
In Windows, start by taking a look in your System Tray, the collection of icons in the lower right corner of the desktop, next to the clock. On the left end of the System Tray, select the icon to display hidden icons. Take note of which apps are running in the background.
Open up the Task Manager by pressing Ctrl+Shift+Esc, or use Ctrl+Alt+Del and select Task Manager from the menu. Once in the Task Manager, look at the open apps—you may find that a program or two have been left running simply because you forgot to close a window instead of minimizing it.
Next, go to the Processes tab. This shows you what processes are currently running on your machine. While some of these are needed, some, like those associated with music and video players or cloud storage services (like Dropbox or Google Drive) can be disabled without causing any problems.
For MacBooks, the process is a little different. Take a look at System Preferences > Users&Groups for a menu called Login Items. Delete any power-hungry programs that you don’t need anymore, or disable things like Google Chrome’s automatic launch at startup. You can also see programs that are using a lot of power at any given moment by holding down the Option key, then clicking on the battery indicator in the Menu bar. Alternately, you can open the Activity Monitor utility to see a list of all the programs and processes you currently have open , and which of these are using the most power. You can stop these processes by selecting the program and then clicking the Stop icon. Power Nap is an Apple OS X feature that checks your email and twitter feeds for activity while the system is asleep. If you are trying to maximize battery life, it would be wise to turn that feature off.
5. Simplify
You can also stretch your battery life by simplifying your own activities. Multitasking is nice when you have full power, but running several programs at once puts a greater load on the processor and draws more power. Adjust your computer use by sticking to one application at a time and avoiding resource-intensive programs.
Start by single-tasking—if you need to type up a document, close any additional programs. You’ll get longer battery life by not running Spotify in the background. If you need to keep some tunes going, switch from streaming media to locally stored songs—you’ll still be using some extra power to play them, but streaming media over Wi-Fi also uses the laptop’s wireless radio.
You might also benefit from switching to simpler tools for the same tasks, like opting for a simple text file instead of a Word document. With fewer features and none of Word’s automatic actions (like Spell Check and Autosave), you can do all the writing you need without using quite so much power. Some activities you’ll want to avoid entirely, like photo and video editing tools, which place a significant load on the processor and graphics card, and are real power hogs.
By eliminating unnecessary power uses, you should be able to extend the life of your battery in those moments that you find yourself high and dry.
Long-Term Strategies
These tweaks will help turn your system into a lean, mean energy-efficient machine, adding to both the useful time you get out of a single charge, and extending the overall lifespan of the battery.
6. Care and Feeding of Batteries
It starts with taking care of the battery itself. If your system has a removable battery, take care not to damage the battery contacts—they connect the laptop to the battery, and if the contacts get dirty or damaged, it can reduce and disrupt the flow of power. You can clean the contacts off with a cotton swab and rubbing alcohol, but damaged contacts might need to be professionally repaired. This doesn’t apply to laptops that seal the battery into the chassis.
You may have heard old tips about charging your battery to only 80 percent, and not leaving it on the charger all the time, but most of that advice is outdated, and applies to older nickel metal hydride batteries but not the lithium-ion and lithium-polymer batteries used today. While modern laptop batteries don’t require you to be as conscientious about how and when you charge your battery, you should occasionally take the opportunity to let the battery drain completely through normal use.
Finally, keep things cool. Heat will shorten the long-term life of the battery, so take steps to provide optimal airflow and cooling. The biggest problems come from physical obstruction of the ventilation ports. Dust buildup is one problem, which you can take care of by cleaning the laptop’s vents and fan. A can of compressed air can be used to blow out some of the dust. The more frequent issue that crops up is using the laptop on a pillow or blanket, which can both obstruct the ventilation fan and retain the heat coming off of the system. This can be avoided by only using your laptop on surfaces like a table or desk, and a lapdesk will make a big difference when using a laptop in bed.
7. Tune-Up
The next step is keep your laptop tuned up for more efficient use of power. A few simple maintenance tasks and upgrades will not only help your battery last longer, but they will also result in a faster system overall.
For starters, regularly defragment your hard drive to make data retrieval more efficient. (Note: DO NOT try to defrag a solid-state drive, as it will reduce the usable life the drive.) An active drive uses more energy that an idle one, and defragging your hard drive reduces the amount of active drive time needed to access data. Over time, as you add and remove files from your system, data is haphazardly recorded to the hard drive, scattered in different portions of the drive. This disorderly (or fragmented) data, requires additional time and energy to access that information in the course of regular use. Defragmenting your drive is the digital equivalent of organizing your cupboards, making everything a bit tidier and easier to find. Windows 7 amd Windows 8 both have automatic tools that defragment your drive on a regular basis, but you should at least check to be sure that this is enabled and running properly.
Decluttering your drive will also make it more efficient. Practice good computer hygiene and regularly remove unwanted programs, clean out cobwebbed files, and ditch any excess bloatware that came with your system. Your cleanup should also include cleaning out the cache on your Web browser and deleting all of the old files from your downloads folder.

8. Upgrade Components
Another option is to ditch the hard drive entirely, and upgrade to a solid-state drive (SSD). Solid-state drives use flash memory instead of a spinning disk, so there are no moving parts, automatically offering more energy efficiency. It also removes the problems associated with fragmentation, which is a larger problem with hard drives. Upgrading to an SSD will both improve your battery life, and put some pep in your system, as SSDs offer faster performance and boot times than their traditional counterparts.
Finally, add some more RAM to your system. RAM stores data for short term use in flash modules, much like an SSD. The more data that can be put into RAM, the less reliant the system will be on pulling that data afresh from the hard drive. Again, reducing hard drive activity reduces the power consumption, but like an SSD upgrade, adding RAM also has performance benefits that you will notice immediately.
9. Battery Backup
Finally, the easiest way to ensure that you always have enough battery power is to bring along an extra; either a spare battery or an external battery pack. For laptops with a removable battery, the simplest option is a second battery. These can either be ordered directly from the manufacturer, or purchased from a third-party company, usually for less than $100. Simply swap the old battery for the new once in a while when charging, and bring along the charged-up spare whenever you expect to be away from a power outlet.
Another, similar option is to buy an external power pack. While it is also technically a battery, these external power sources plug into your laptop just like your charger does. They generally cost between $100 and $200, but come with adapters for use with many different laptop models, and can be reused on more than one system, and even for other devices, like your phone or tablet.